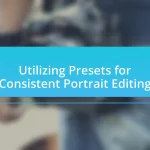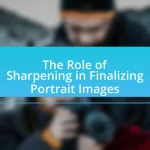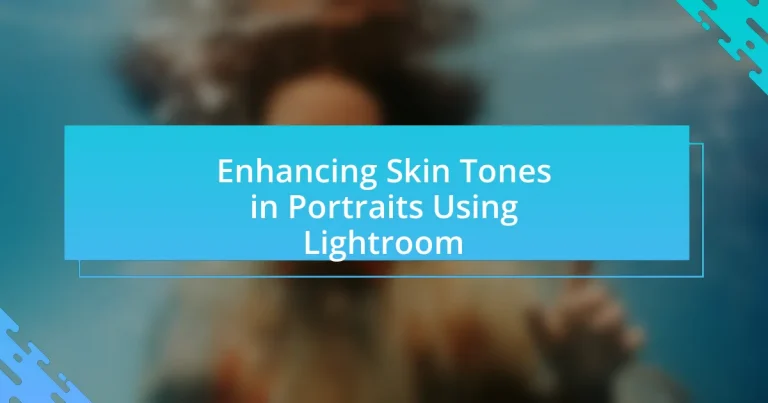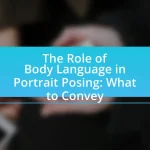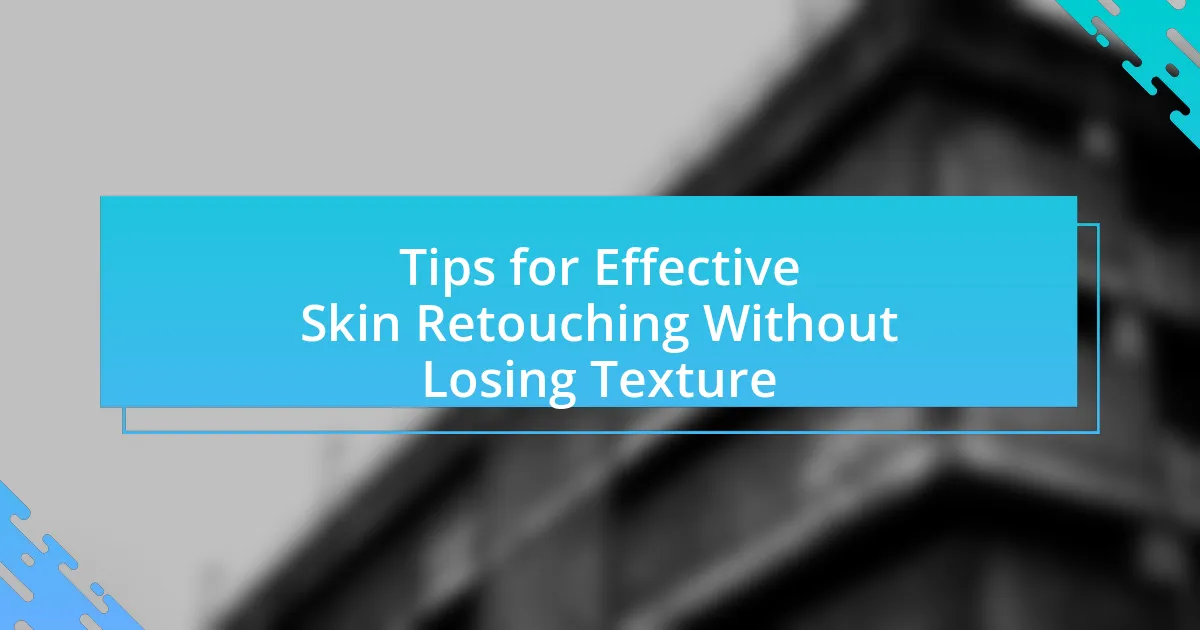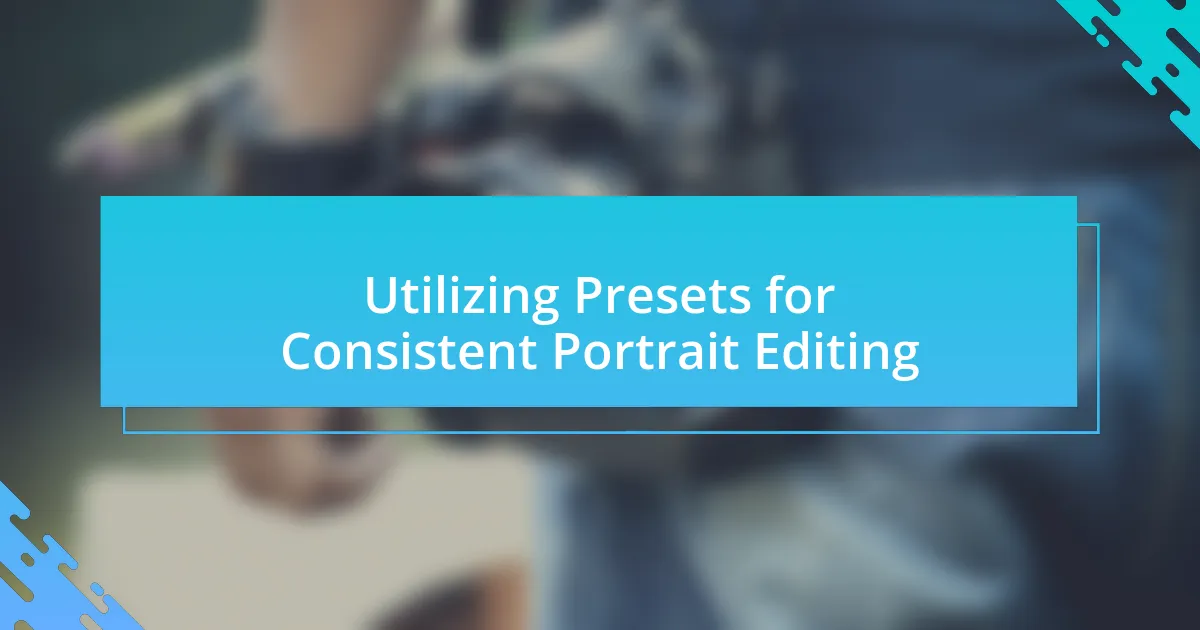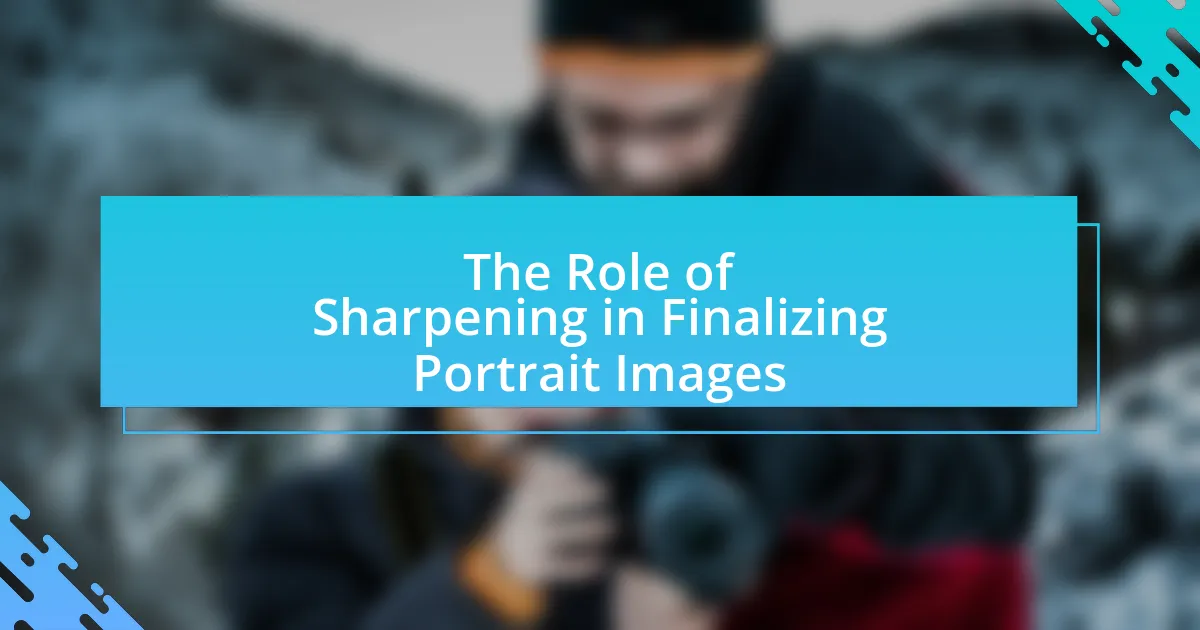Enhancing skin tones in portraits using Lightroom is a crucial technique for photographers aiming to achieve natural and appealing images. This article outlines the process of adjusting color balance, exposure, and saturation, utilizing tools such as the HSL panel and Adjustment Brush for targeted corrections. It emphasizes the importance of accurate skin tone representation in portrait photography, detailing common techniques, best practices, and potential pitfalls to avoid. Additionally, the article provides insights into how these enhancements can improve the emotional impact and overall aesthetic quality of portraits, ensuring a professional finish.
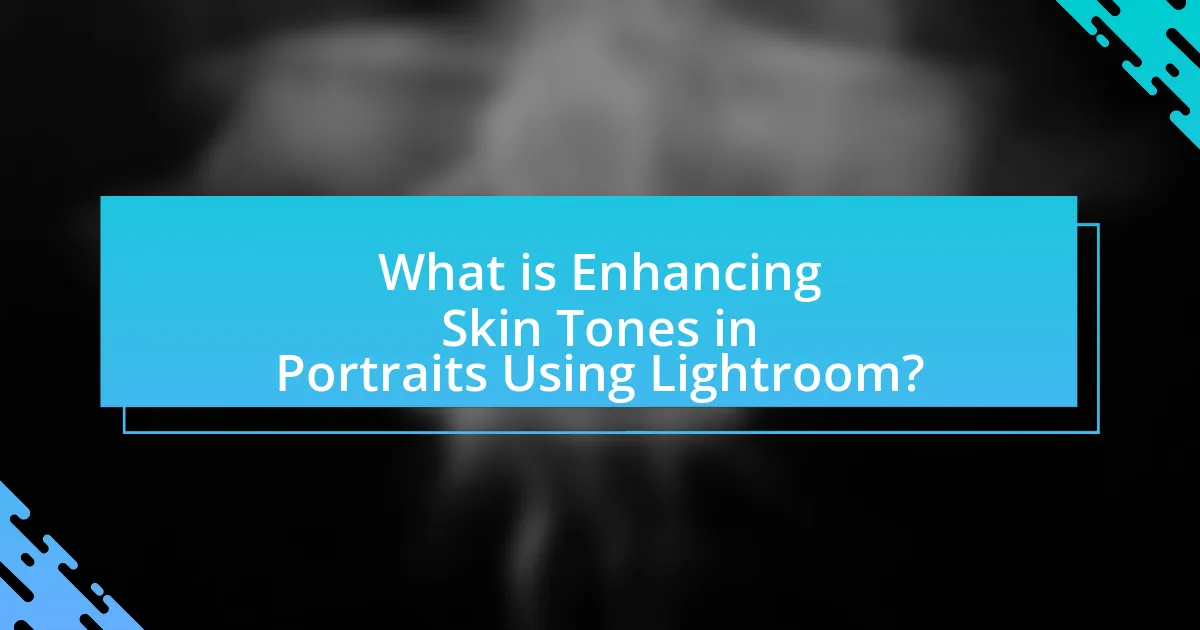
What is Enhancing Skin Tones in Portraits Using Lightroom?
Enhancing skin tones in portraits using Lightroom involves adjusting color balance, exposure, and saturation to achieve a natural and appealing skin appearance. This process typically includes utilizing tools such as the HSL (Hue, Saturation, Luminance) panel to fine-tune skin color, applying selective adjustments with the brush tool for targeted corrections, and using the tone curve to refine brightness and contrast. These techniques help photographers create portraits that highlight the subject’s features while maintaining a realistic skin tone, which is essential for professional-quality images.
How does Lightroom facilitate skin tone enhancement in portraits?
Lightroom facilitates skin tone enhancement in portraits through its targeted adjustment tools, such as the HSL (Hue, Saturation, Luminance) panel and the Adjustment Brush. These tools allow users to selectively modify the hue and saturation of skin tones, ensuring a more natural and appealing appearance. For instance, by adjusting the luminance of the red and orange channels, photographers can brighten or darken skin tones without affecting other colors in the image. This precision is crucial for achieving realistic skin tones, as it enables fine-tuning based on the specific lighting conditions and the subject’s complexion.
What tools and features in Lightroom are essential for skin tone adjustments?
The essential tools and features in Lightroom for skin tone adjustments include the HSL (Hue, Saturation, Luminance) panel, the Adjustment Brush, and the Color Grading tool. The HSL panel allows precise control over the hue, saturation, and brightness of specific colors, enabling targeted adjustments to skin tones. The Adjustment Brush provides localized editing capabilities, allowing users to paint adjustments directly onto the skin for more refined control. The Color Grading tool enhances overall color balance and can be used to fine-tune skin tones by adjusting shadows, midtones, and highlights. These features collectively enable photographers to achieve accurate and pleasing skin tone adjustments in portraits.
How do these tools specifically impact skin tone quality?
These tools in Lightroom specifically enhance skin tone quality by allowing precise adjustments to hue, saturation, and luminance. For instance, the HSL (Hue, Saturation, Luminance) panel enables users to isolate and modify skin tones without affecting other colors in the image, resulting in a more natural and appealing appearance. Additionally, the use of the adjustment brush allows for targeted corrections, such as smoothing skin texture and correcting color casts, which further improves the overall quality of skin tones in portraits. Studies have shown that proper color correction can significantly enhance perceived attractiveness, indicating that these tools effectively contribute to a more visually pleasing representation of skin tones.
Why is skin tone enhancement important in portrait photography?
Skin tone enhancement is important in portrait photography because it ensures that the subject’s natural complexion is accurately represented and visually appealing. Accurate skin tone representation enhances the overall aesthetic of the portrait, making it more engaging and relatable to viewers. Studies show that well-balanced skin tones can evoke emotional responses and improve the viewer’s connection to the subject, which is crucial in portraiture. Additionally, proper skin tone enhancement can help to eliminate distractions caused by uneven lighting or color casts, allowing the subject’s features to stand out more prominently.
What role does skin tone play in the overall aesthetic of a portrait?
Skin tone significantly influences the overall aesthetic of a portrait by affecting the mood, depth, and visual harmony of the image. Different skin tones can evoke various emotional responses and set the tone for the portrait, as warmer tones often convey vibrancy and energy, while cooler tones may suggest calmness or introspection. Additionally, the contrast between skin tone and background elements can enhance the subject’s prominence, drawing attention to facial features and expressions. Research indicates that portraits with well-balanced skin tones are perceived as more appealing, as they create a sense of realism and relatability, which is crucial in portrait photography.
How can enhancing skin tones improve the emotional impact of a portrait?
Enhancing skin tones can significantly improve the emotional impact of a portrait by creating a more relatable and engaging connection between the subject and the viewer. When skin tones are adjusted to appear more natural and vibrant, they evoke feelings of warmth and authenticity, which can resonate emotionally with the audience. Research indicates that portraits with well-balanced skin tones are perceived as more appealing and can elicit stronger emotional responses, as they reflect the subject’s true essence and personality. For instance, a study published in the Journal of Experimental Psychology found that images with enhanced skin tones were rated higher in terms of attractiveness and emotional expressiveness, demonstrating the importance of color accuracy in visual storytelling.
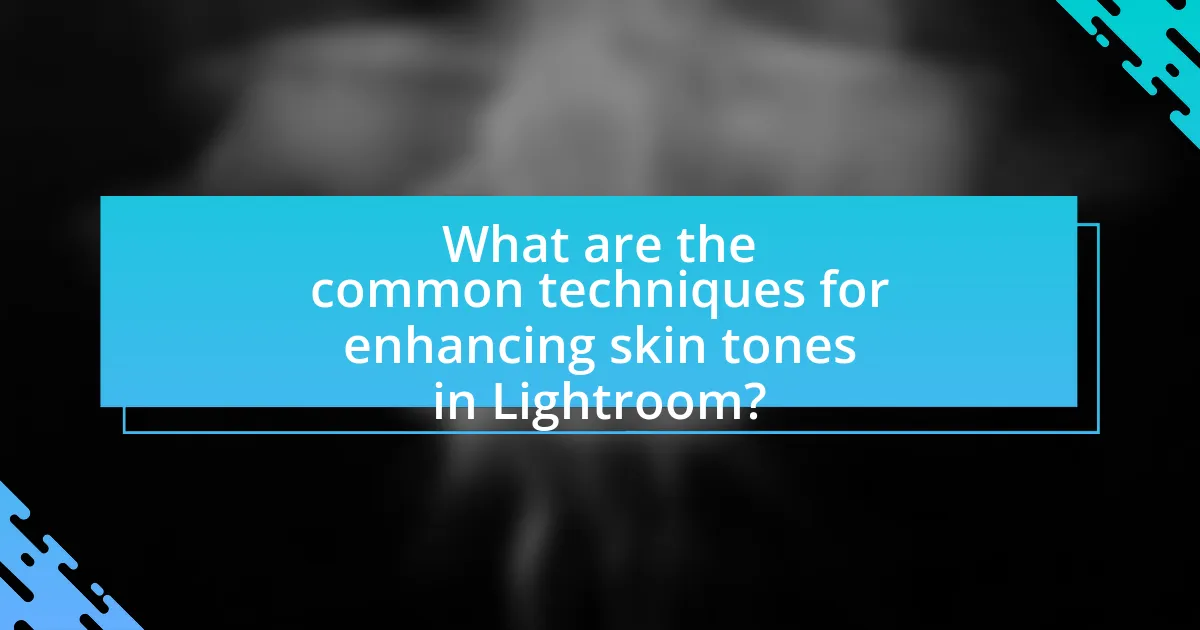
What are the common techniques for enhancing skin tones in Lightroom?
Common techniques for enhancing skin tones in Lightroom include adjusting the HSL (Hue, Saturation, Luminance) sliders, using the Adjustment Brush for localized edits, and applying the Split Toning feature. The HSL sliders allow for precise control over the color balance of skin tones, enabling users to enhance or correct hues effectively. The Adjustment Brush can be utilized to selectively brighten or smooth skin areas, improving texture and appearance. Split Toning helps in adding warmth or coolness to the highlights and shadows, further refining the overall skin tone. These methods are widely recognized for their effectiveness in portrait editing, as they provide photographers with tools to achieve natural and appealing skin tones.
How can you use the HSL panel for skin tone adjustments?
You can use the HSL panel in Lightroom to adjust skin tones by selectively modifying the Hue, Saturation, and Luminance of specific color ranges that correspond to skin tones. By targeting the orange and yellow sliders, you can fine-tune the warmth and vibrancy of the skin, ensuring a more natural appearance. For instance, reducing saturation in the orange range can help to tone down overly bright skin, while adjusting luminance can enhance the brightness or shadow details in the skin. This method allows for precise control over skin tone adjustments, resulting in a polished and professional look in portrait photography.
What specific adjustments should be made to hue, saturation, and luminance?
To enhance skin tones in portraits using Lightroom, adjust the hue, saturation, and luminance specifically by shifting the hue of the orange and red channels slightly towards yellow, increasing saturation of the orange channel to make skin tones more vibrant, and adjusting luminance by slightly increasing the brightness of the orange channel to create a healthy glow. These adjustments help to achieve a more natural and appealing skin tone. Research indicates that proper manipulation of these parameters can significantly improve the overall aesthetic quality of portrait photography, as demonstrated in studies on color theory and digital imaging techniques.
How do these adjustments affect different skin tones?
Adjustments in Lightroom can significantly affect different skin tones by altering color balance, exposure, and contrast. For instance, increasing exposure can brighten darker skin tones, enhancing their vibrancy, while reducing exposure may help to soften overly bright skin tones. Additionally, adjusting the color balance can correct undertones; for example, adding warmth can enhance golden undertones in medium skin tones, while cooler adjustments can neutralize redness in fair skin tones. These effects are supported by the fact that skin tones vary widely in melanin content, which influences how adjustments are perceived; darker skin tones may absorb more light, requiring different treatment compared to lighter skin tones to achieve a natural look.
What is the role of the Adjustment Brush in skin tone enhancement?
The Adjustment Brush in skin tone enhancement allows users to selectively modify specific areas of an image, particularly the skin, to achieve a more balanced and appealing complexion. This tool enables precise adjustments in exposure, contrast, saturation, and clarity, which are essential for correcting uneven skin tones or enhancing natural features. For instance, by applying the Adjustment Brush to areas of the skin, users can smooth out blemishes or brighten shadows, resulting in a more uniform appearance. The effectiveness of this tool is supported by its ability to create localized edits without affecting the entire image, thus maintaining the overall integrity of the portrait.
How can you effectively use the Adjustment Brush for targeted skin corrections?
To effectively use the Adjustment Brush for targeted skin corrections, select the Adjustment Brush tool in Lightroom and adjust the brush size to fit the area needing correction. After selecting the brush, apply it to the skin areas that require enhancement, such as smoothing texture or adjusting color tones. Utilize sliders for clarity, contrast, exposure, and saturation to refine the skin appearance. For instance, reducing clarity can soften skin texture, while adjusting exposure can brighten specific areas. This method allows for precise control over skin corrections, ensuring a natural look.
What settings should be adjusted when using the Adjustment Brush?
When using the Adjustment Brush in Lightroom, the settings that should be adjusted include Exposure, Contrast, Highlights, Shadows, Whites, Blacks, Clarity, and Saturation. These adjustments allow for precise control over the tonal and color characteristics of the selected area, enabling enhancements that can improve skin tones in portraits. For instance, increasing Exposure can brighten the skin, while adjusting Clarity can enhance texture without affecting overall sharpness. Adjusting these settings effectively can lead to more natural and appealing skin tones in portrait photography.
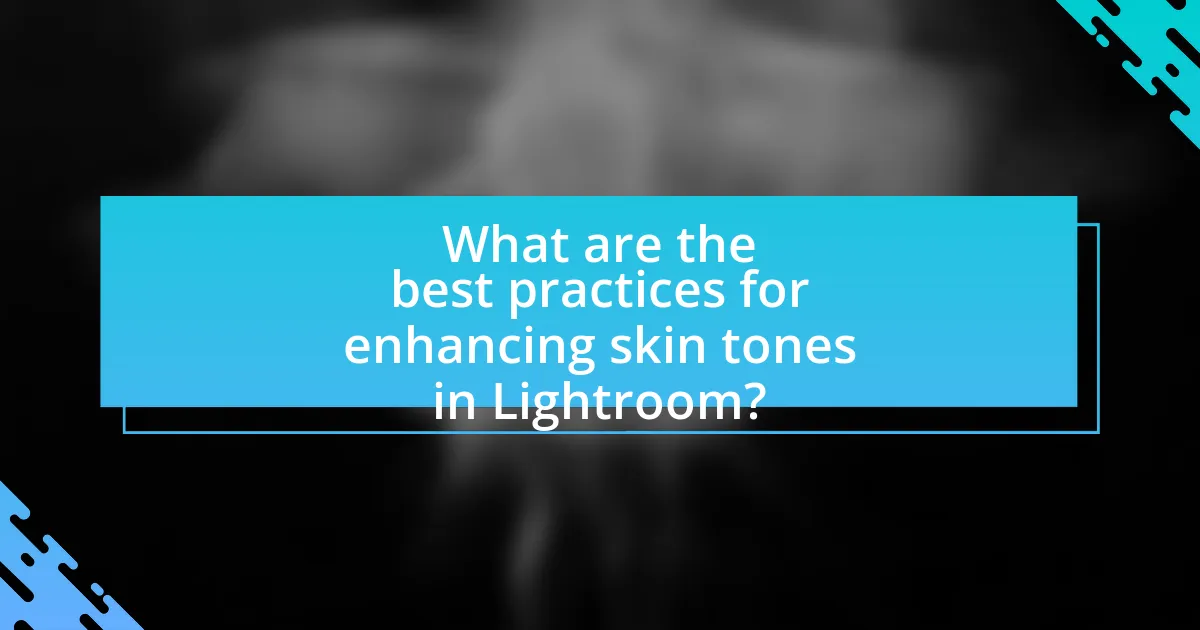
What are the best practices for enhancing skin tones in Lightroom?
The best practices for enhancing skin tones in Lightroom include using the HSL panel to adjust hue, saturation, and luminance specifically for skin tones, applying targeted adjustments with the adjustment brush, and utilizing the color grading tools to refine the overall look. The HSL panel allows for precise control over the colors in the image, enabling adjustments to the reds and oranges that typically represent skin tones. Targeted adjustments with the adjustment brush can help correct specific areas without affecting the entire image, ensuring a natural appearance. Additionally, color grading can enhance the mood and warmth of the skin tones, making them more appealing. These methods are widely recognized among photographers for achieving professional-quality skin tone enhancement.
How can you maintain a natural look while enhancing skin tones?
To maintain a natural look while enhancing skin tones, use subtle adjustments in Lightroom, focusing on the HSL (Hue, Saturation, Luminance) panel. By carefully modifying the saturation and luminance of skin tone colors, you can enhance the warmth and vibrancy without oversaturation. For instance, reducing the saturation of reds and increasing the luminance can create a more natural glow. Studies show that over-editing skin tones can lead to an unnatural appearance, so keeping adjustments minimal ensures authenticity.
What common pitfalls should be avoided during the enhancement process?
Common pitfalls to avoid during the enhancement process of skin tones in portraits using Lightroom include over-saturation, improper white balance, and neglecting skin texture. Over-saturation can lead to unnatural skin colors, making the subject appear unrealistic. Proper white balance is crucial; failing to adjust it can result in skin tones appearing too warm or too cool, distorting the intended look. Additionally, neglecting skin texture can create a flat appearance, as excessive smoothing can remove natural details, making the portrait less lifelike. These pitfalls can significantly detract from the overall quality of the enhancement, leading to unsatisfactory results.
How can you ensure consistency across multiple portraits?
To ensure consistency across multiple portraits, utilize Lightroom’s synchronization features to apply the same adjustments to all images. By selecting a reference portrait, you can make adjustments to exposure, contrast, and color balance, then synchronize these settings across the selected images. This method maintains uniformity in skin tones and overall aesthetics, as it applies identical edits to each portrait, ensuring a cohesive look. Additionally, using presets tailored for skin tone enhancement can further streamline this process, allowing for quick application of consistent adjustments across various portraits.
What tips can help improve your skin tone enhancement skills in Lightroom?
To improve skin tone enhancement skills in Lightroom, utilize the HSL (Hue, Saturation, Luminance) panel to adjust specific color ranges effectively. This allows for precise control over skin tones by targeting reds and oranges, which are typically prominent in skin. Additionally, employing the adjustment brush can help selectively enhance or reduce skin tone variations, ensuring a more natural look. Using the color grading tool can also assist in achieving a balanced skin tone by adjusting shadows, midtones, and highlights. These techniques are supported by user feedback and tutorials that emphasize the importance of subtle adjustments for realistic results.
How can you practice and refine your techniques for better results?
To practice and refine your techniques for better results in enhancing skin tones in portraits using Lightroom, consistently engage in targeted editing exercises. Focus on specific adjustments such as white balance, exposure, and color grading to achieve natural skin tones. For instance, utilizing the HSL (Hue, Saturation, Luminance) panel allows for precise control over skin tone adjustments, enabling you to enhance warmth or correct color casts effectively. Regularly comparing your edits with reference images can provide insight into areas for improvement. Additionally, participating in online forums or workshops dedicated to Lightroom can expose you to diverse techniques and feedback, further refining your skills.
What resources are available for learning more about skin tone enhancement?
Resources for learning about skin tone enhancement include online tutorials, video courses, and articles specifically focused on Lightroom techniques. Websites like Adobe’s official site provide comprehensive guides on using Lightroom for skin tone adjustments, while platforms such as YouTube feature numerous tutorials by professional photographers demonstrating practical applications. Additionally, photography forums and blogs often share tips and user experiences related to skin tone enhancement in portrait editing. These resources collectively offer valuable insights and practical knowledge for effectively enhancing skin tones in portraits using Lightroom.